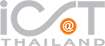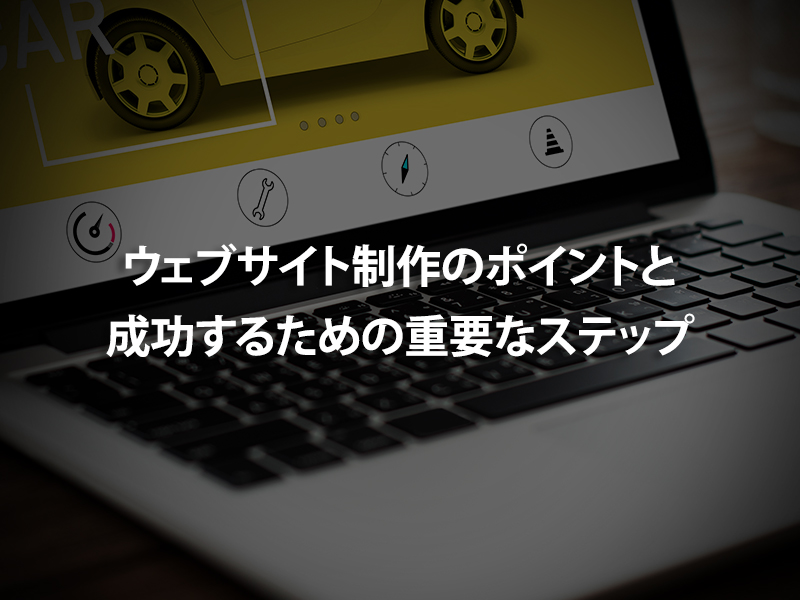「オーディエンス」とは、GA4でのデータからWebサイトに来てくれたユーザーを分析するところ。
どんな人が、どれだけ来てくれたのかを設定することができます。
今回は、基本的な設定方法と、便利な活用方法についてご紹介します!
1.オーディエンスで、わかること
- サイトに来ている人がどのような人か?
- どれくらい訪問しているか?
2.オーディエンスの使い方
- GoogleアカウントにログインしてGA4にアクセス。
左側メニューの「管理」から
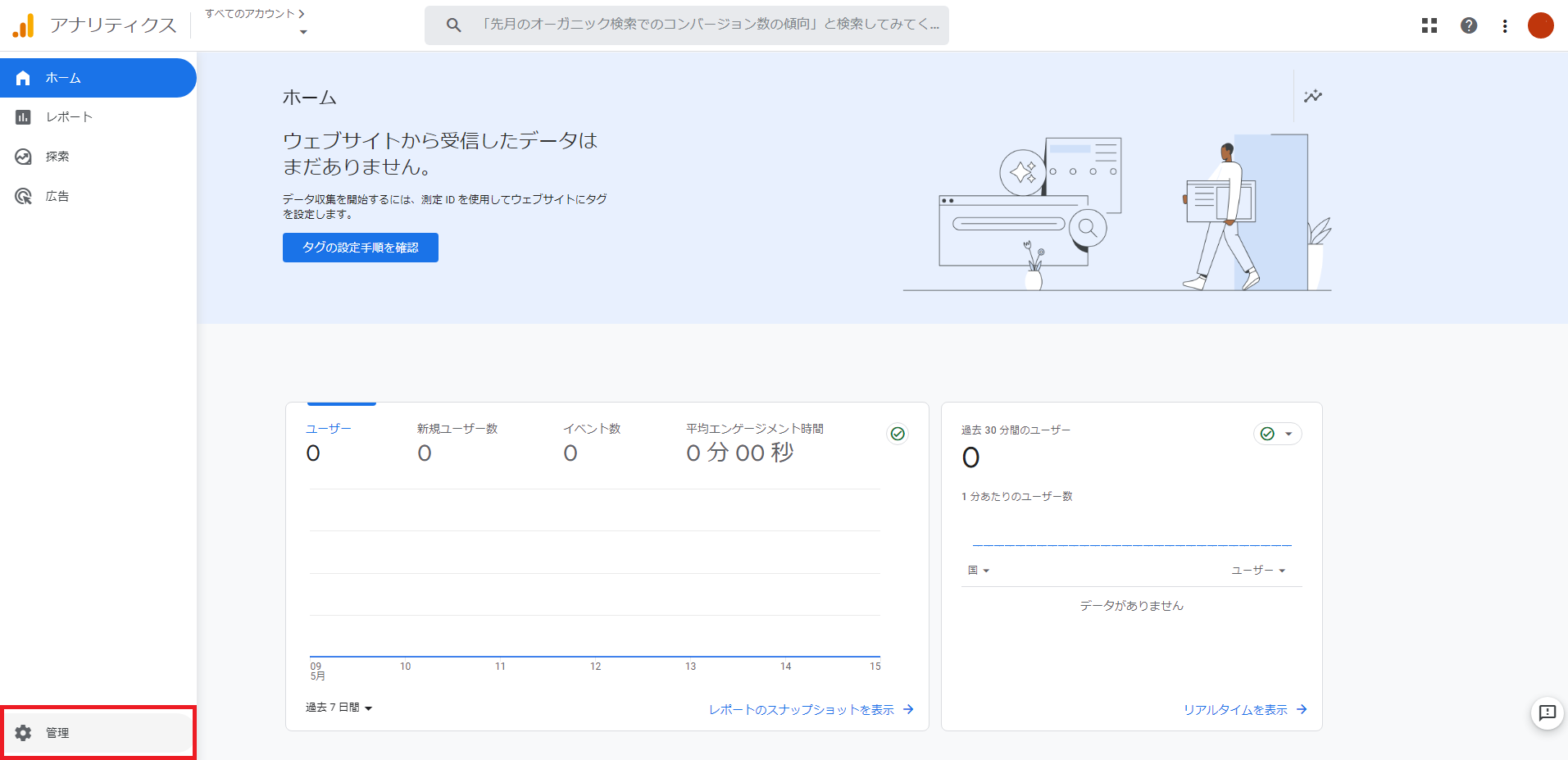
- プロパティ内の「オーディエンス」を選択。
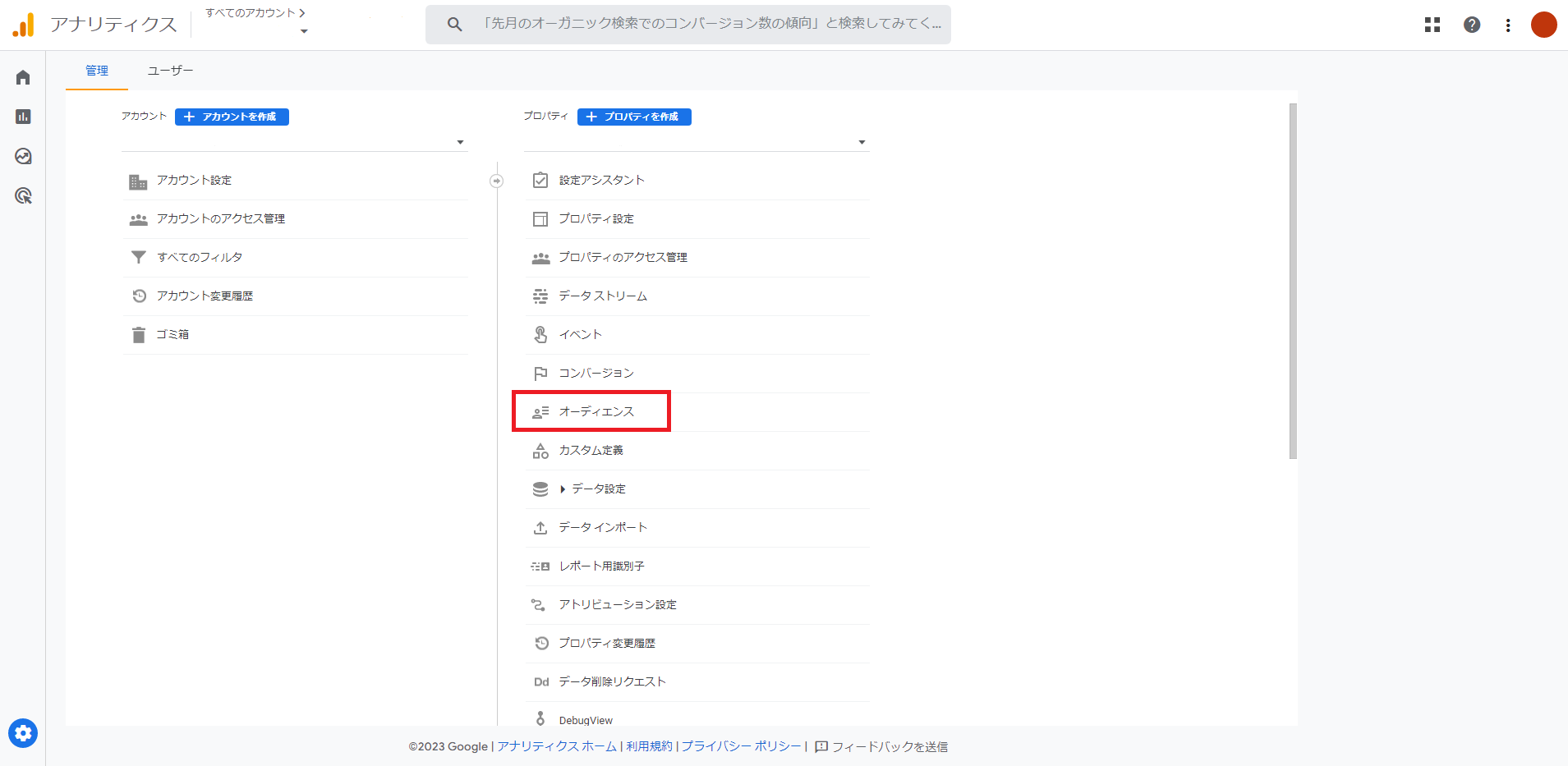
- 「オーディエンス」から新規作成が出来る
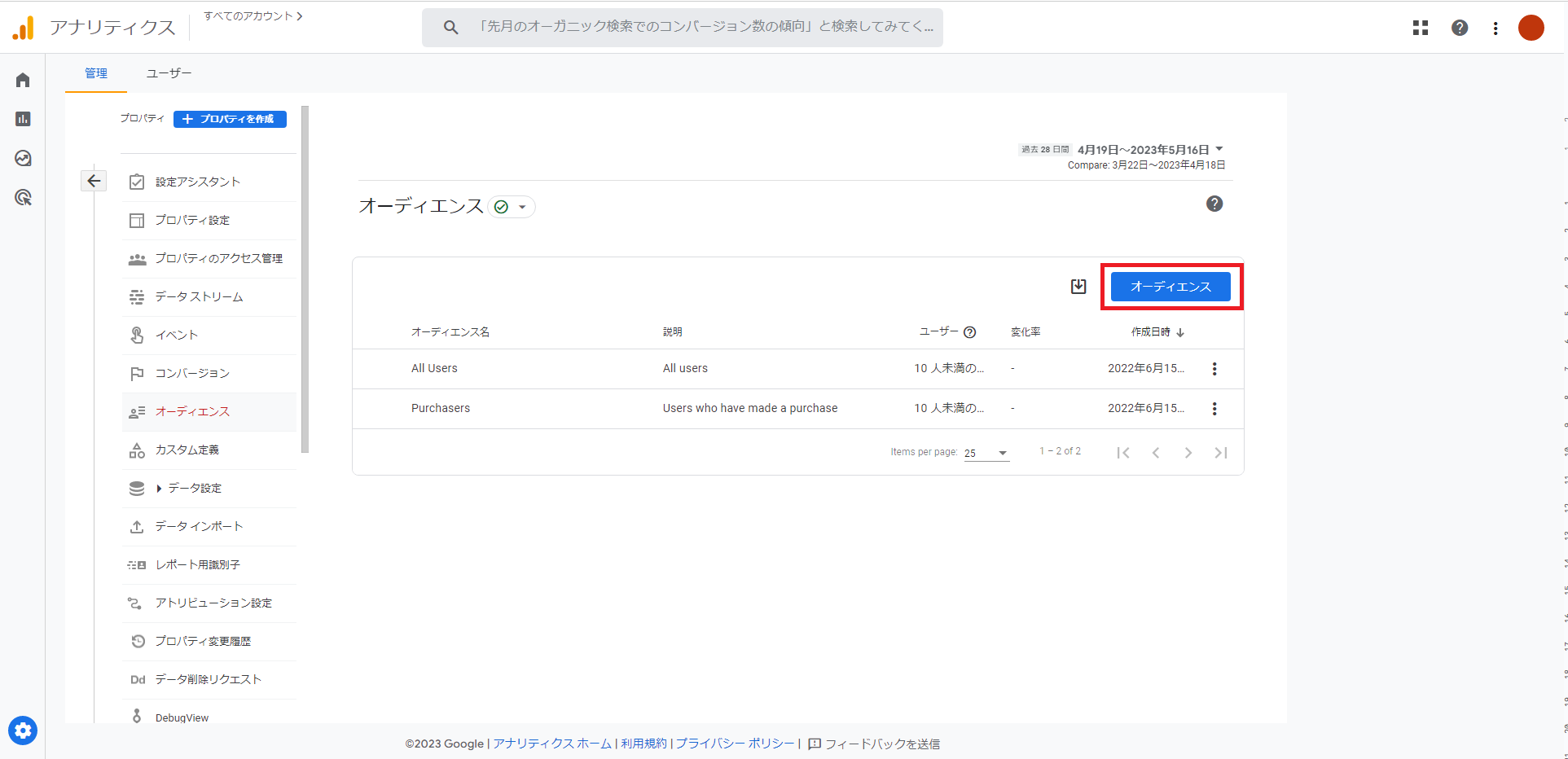
3.「ゼロから作成」と「オーディエンスの候補」とは・・・?
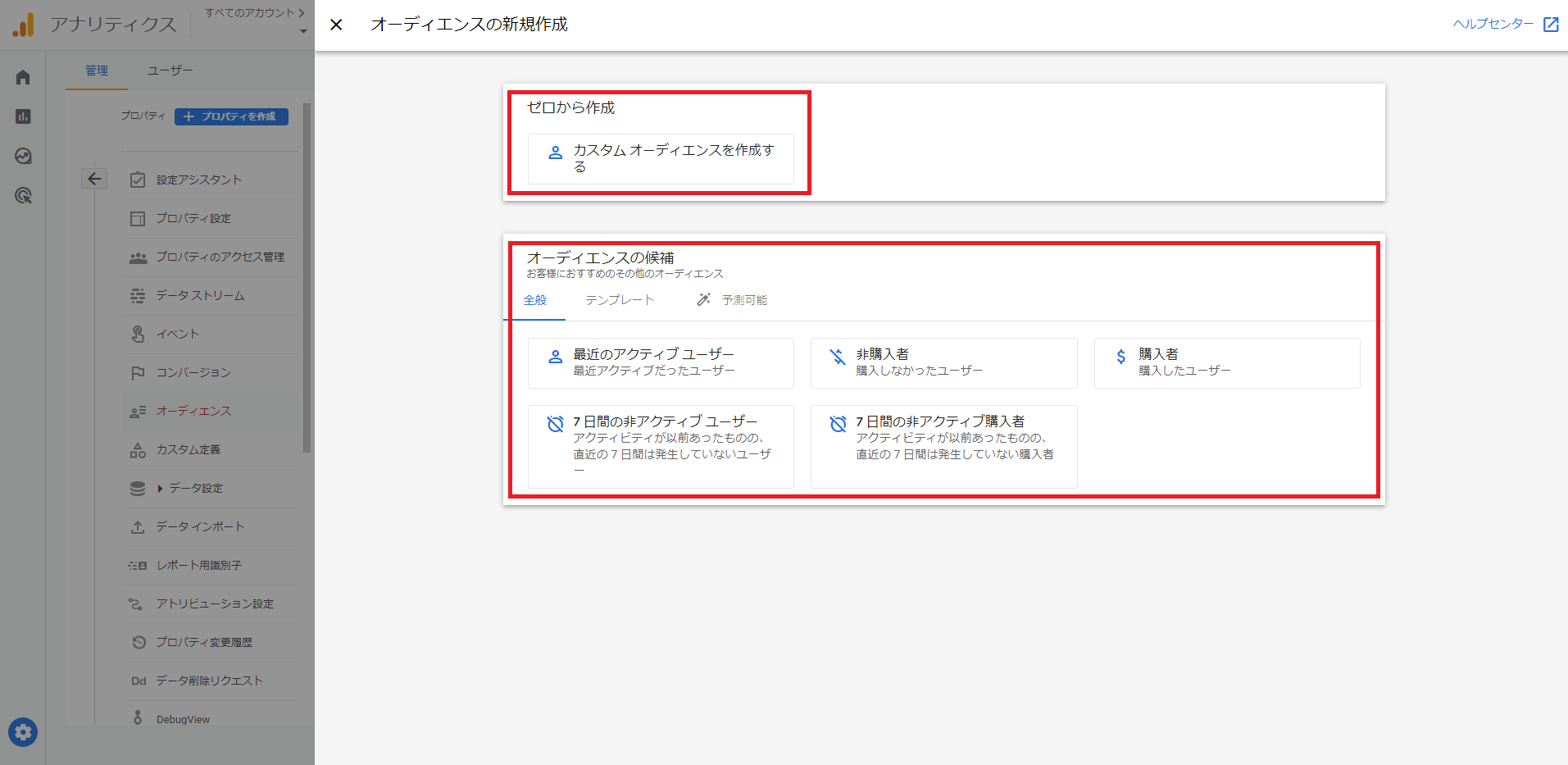
- ゼロから作成
⇒お好みに合わせて条件をカスタマイズして作成することが出来る。 - オーディエンスの候補
⇒よく利用されるであろう条件のテンプレートが複数あるため、「ゼロから作成」より
も簡単に作成することが出来る。
前もって設定されたイベントが計測されていない場合は利用することが出来ません。
4.ゼロから作成の使い方
- 「カスタムオーディエンスを作成する」をクリック。
- 「新しい条件を追加」 をクリックして、利用目的の条件を選びます。
アイテム検索を利用すると見つけやすいです。
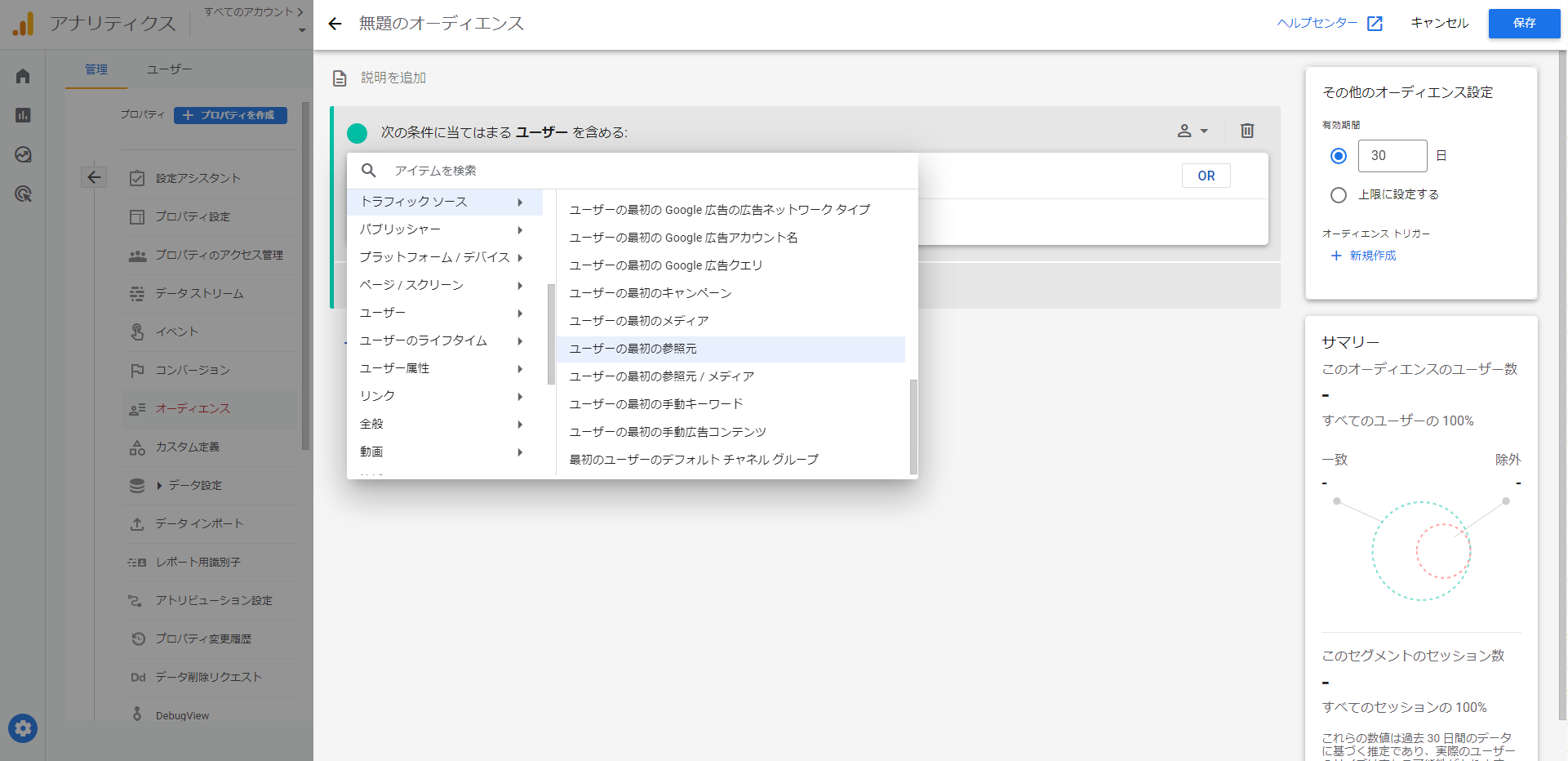
今回は「トラフィックソース」内にある「ユーザーの最初のメディア」を選びます。
- 「フィルタを追加」をクリックし、ディメンションや指標への条件を設定します。
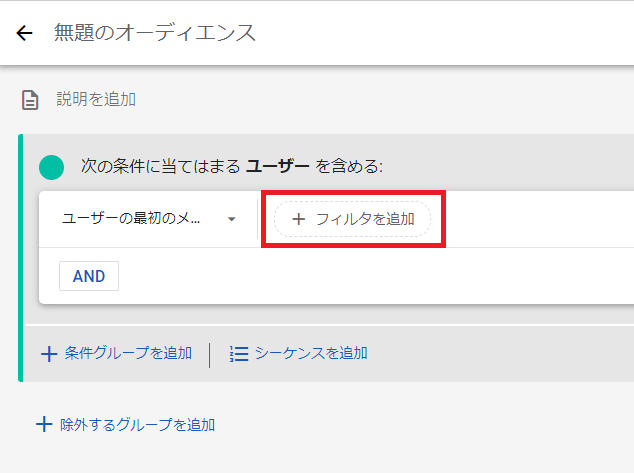
フィルタを追加すると、下記のようなポップアップが表示されます。
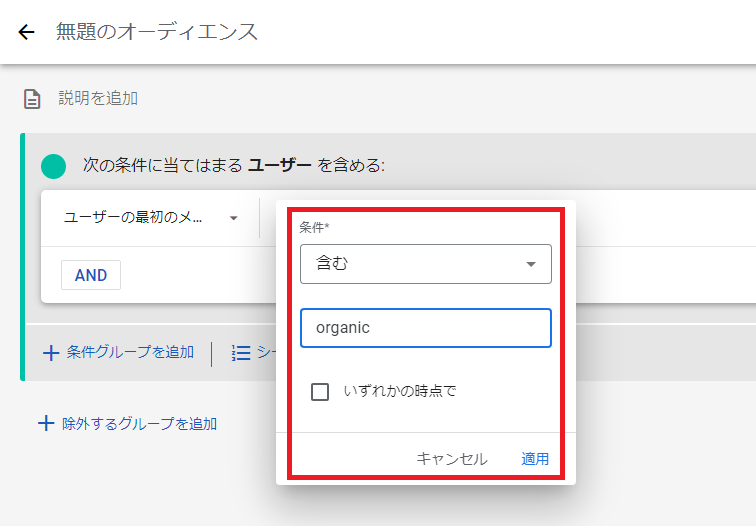
条件を設定し、「適用」をクリックで一つ目の条件設定が完了です。
- 複数の条件の設定も出来る。
「OR」条件や「AND」条件も設定可能。
「+条件グループを追加」で、複数の条件を設定することも可能です。
「シーケンスを追加」で、指定したステップを踏んだのちの分析をすることが可能です。
「+除外グループを追加」で、条件を満たした場合は絞り込みから除外も出来ます。
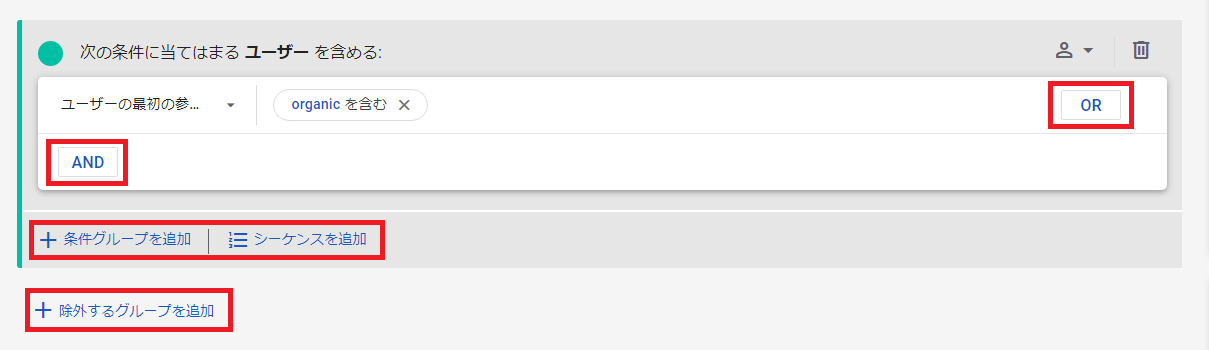
除外条件には「次の条件に当てはまるユーザーを一時的に除外する」と「次の条件に当てはまるユーザーを完全に徐がする」があります。
※「次の条件に当てはまるユーザーを一時的に除外する」とは・・・
⇒条件を満たしたデータの集計期間中に、設定した条件を満たした場合に除外
※「次の条件に当てはまるユーザーを完全に徐がする」とは・・・
⇒データの集計期間に関係なく全期間で条件に満たした場合に除外
- 条件の範囲を指定ができる。
ゴミ箱の左隣にあるアイコンをクリックする。

「全セッション」・「同じセッション内」・「同じイベント内」から選択できる。
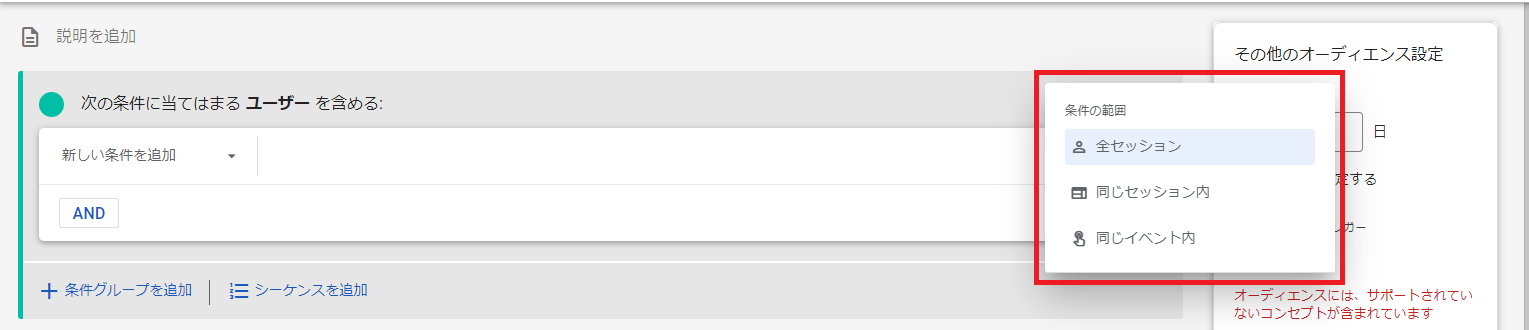
※「全セッション」とは・・・
⇒対象ユーザーで設定した条件が全て満たした場合のこと
※「同じセッション内」とは・・・
⇒ひとつのセッション内で設定した条件が全て満たした場合のこと
※「同じイベント内」とは・・・
⇒ひとつのイベント内で設定した条件がすべて満たした場合のこと
- 有効期間の設定
「有効期間の設定」とはユーザーが設定した条件に満たした場合、そのユーザーをオーディエンスに含める期間のことです。
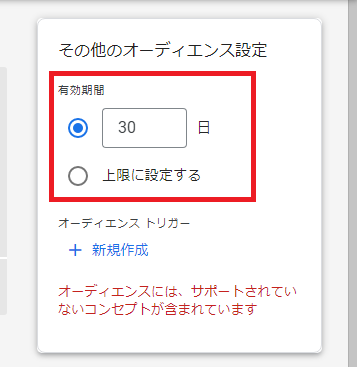
有効期間は、お好きな期間で設定するか、上限に設定するかが選べます。
※お好きな期間とは・・・
⇒1日~540日(18か月)でお好きな期間で設定出来ます。
※「上限に設定する」とは・・・
⇒一度条件に満たせば外れることはありません。
- 保存をしましょう
条件の設定が完了したら保存することで、オーディエンスの一覧に追加されます。
※作成されたら反映までに24~48時間かかる場合があります。作成したオーディエンスは「編集」・「重複」・「アーカイブ」を行うことが出来ます。
オーディエンスの設定は上限100件までとなり、アーカイブしたものは上限には含まれません。
今回はGA4のオーディエンス設定についてご紹介させていただきました。
オーディエンスは作成はとても簡単にできるので一度作成し、どのくらいユーザーのリストが溜まるのか、レポート結果がどのように表示されるかチェックしてみてください!